Home » Chrome Extensions
Category Archives: Chrome Extensions
How to Use Picture-in-Picture Chrome Extension
Suppose you don’t have a TV or Tablet to watch a documentary or something while working can be frustrating. I have found a way to have a pop-out screen for when you are working on other things on your computer.
Like any Chrome extension, you have to go to the Chrome Web Store and search Picture-in-Picture Extension. I use the one created by Google.

Once you add the extension to your browser, it is pretty easy to use. This can be used on any video streaming service whether that be Hulu, Netflix, HBO Max, and even Youtube. Start by going to where you’d like to the platform you will be watching on. I will be using Netflix as an example.

Click on the movie or show you’d like to watch. Once it starts playing, look to the right-hand corner of your web browser, there will be an icon with a music note attached to three horizontal lines.

Once you click on it will give you the option to click on picture-in-picture, making the video separate from the chrome browser.


However, the downside to this is if you have closed captioning on, it does not transfer over to the pop-out screen. You can now resize the pop-out screen to whatever size you like allowing you to work and watch on one screen without obscuring overlap.
Creating a Digital Avatar

For the University of Alabama, I am an instructor of record for some of the online courses for the Religious Studies department. One way to engage with the students is to have them add an avatar that represents themselves after they have completed an assignment. I also add an avatar to my emails and announcements to engage with the students as well. I use the application Bitmoji to create my digital avatar. This blog will show you how to create your own Bitmoji and add it to your computer.
Phone Application
To start, you will want to go to your smartphone and download the app Bitmoji. Once you open up the app, you will want to create an account with an email. Once you log in, you can customize your avatar to look like whatever you would like. Once done, you now have a digital avatar that can have captions or not, but there are hundreds of ways to use the avatar. I use my avatar to engage with my students by adding them to my announcements and emails. This is what my avatar looks like.

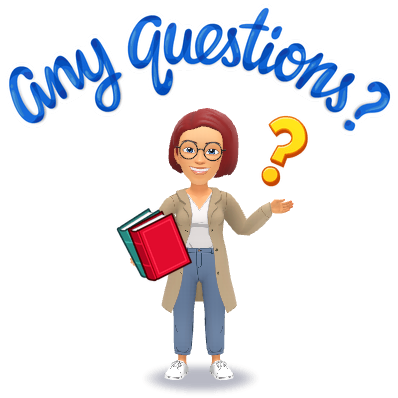
Chrome Extension
Once you have finished setting up your avatar on the app, you will go to bitmoji.com. It will take you to a page that looks like this:

Scroll to the bottom of the page and click on the icon that says Bitmoji for Chrome.

It will take you to the Chrome web store. You will click on add to Chrome.

Once it is added, you will log into the account that you set up on your phone.

To add Bitmoji to your Chrome browser, you click on the little puzzle piece icon on your chrome web bar. It will pull down all the extensions available for your browser and click on the small pin next to Bitmoji. This will allow easy access to your avatar!

Now click on the Bitmoji icon, and you can type into the search bar to look up an activity for your Bitmoji to be doing. Drag your mouse over the Bitmoji action you want and grab it. You can now add your Bitmoji to the word document.

You now have a digital avatar you can use to engage with your students in your digital classroom!